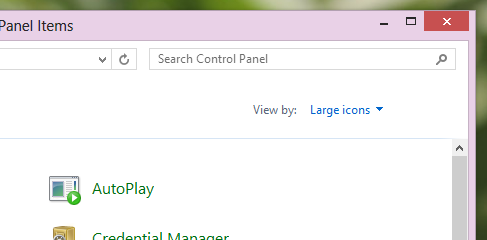BitLocker Drive Encryption
How can you help protect your data from loss, theft, or hackers? The answer: BitLocker.
Improved for Windows 7 and available in the Ultimate and Enterprise editions, BitLocker helps keep everything from documents to passwords safer by encrypting the entire drive that Windows and your data reside on. Once BitLocker is turned on, any file you save on that drive is encrypted automatically.
BitLocker To Go—a new feature of Windows 7—gives the lockdown treatment to easily-misplaced portable storage devices like USB flash drives and external hard drives.
What is encryption?
Encryption is a way to enhance the security of a message or file by scrambling the contents so that it can be read only by someone who has the right encryption key to unscramble it. For example, if you purchase something from a website, the information for the transaction (such as your address, phone number, and credit card number) is usually encrypted to help keep it safe. Use encryption when you want a strong level of protection for your information.
What is Encrypting File System (EFS)?
Encrypting File System (EFS) is a feature of Windows that you can use to store information on your hard disk in an encrypted format. Encryption is the strongest protection that Windows provides to help you keep your information secure.
Some key features of EFS:
- Encrypting is simple; just select a check box in the file or folder’s properties to turn it on.
- You have control over who can read the files.
- Files are encrypted when you close them, but are automatically ready to use when you open them.
- If you change your mind about encrypting a file, clear the check box in the file’s properties.
Notes
- EFS is not fully supported on Windows 7 Starter, Windows 7 Home Basic, and Windows 7 Home Premium. For those editions of Windows, if you have the encryption key or certificate, you can do the following:
- Decrypt files by running Cipher.exe in the Command Prompt window (advanced users)
- Modify an encrypted file
- Copy an encrypted file as decrypted to a hard disk on your computer
- Import EFS certificates and keys
- Back up EFS certificates and keys by running Cipher.exe in the Command Prompt window (advanced users)
What happens if I add more files to an encrypted drive?
New files are automatically encrypted when you add them to a drive that uses BitLocker. However, if you copy these files to another drive or a different PC, they’re automatically decrypted.
Where can I use BitLocker?
BitLocker can encrypt the drive Windows is installed on (the operating system drive) as well as fixed data drives (such as internal hard drives). You can also use BitLocker To Go to help protect all files stored on a removable data drive (such as an external hard drive or USB flash drive).